
Android este o platformă software și un sistem de operare pentru dispozitive și telefoane mobile bazată pe nucleul Linux. Este acel sistem de operare pe care îl găsim pe majoritatea telefoanele mobile inteligente de astăzi, cu excepția celor produse de compania Apple. Cu Android poți naviga pe internet, poți urmări și administra rețele sociale, poți vizualiza filme, poți urmări clipuri pe YouTube, poți juca jocuri care au ajuns la un nivel foarte avansat al complexității și calității grafice și poți instala o multitudine de alte aplicații. Practic, astăzi, un dispozitiv Android ar putea substitui, într-o oarecare măsură, un calculator personal. Mi-am cumpărat primul meu smartphone când mi s-a defectat calcultorul în Ianuarie 2018. Până atunci m-am mulțumit cu butoanele de apel de la un Nokia 6510. M-am lămurit ca de fapt e vorba de un calculator cu destule softuri care nu îmi vor fi de folos pe stradă ci doar în casă. Sunt adeptul unui telefon simplu, ușor de mânuit, cu legături exterioare prin Internet. Telefonul meu Samsung Galaxy J5 (2017) are Android updatat la versiunea 9. Android oferă o mulțime de opțiuni legate de folosirea telefonului și a conținutului, un lucru foarte bun pentru userii experimentați, dar un dezavantaj pentru începători. Deschide aplicația Setări pe smartphone-ul tău cu Android. Cel mai bine este să folosești caseta de căutare din partea de sus a aplicației Setări. Introdu cuvintele „despre telefon” și apasă pe rezultatul cu același nume. Astfel afli ce sistem de operare este instalat pe telefon. Sunt două curente în prezent: unul cu un Android „curat” celălalt cu o multitudine de aplicații instalate din fabrică, la care poți renunța dar unele nu pot fi dezinstalate. Ce vreau să scriu în această postare constă în descrierea unor operații curente în Android utile pentru orice începător. Sursele folosite sunt prezentate la finalul postării.
Cum să tăiați, copiați și lipiți textul pe un telefon Android
Selectați textul cu Samsung Galaxy J5
Primul pas pentru producerea unei lipiri de copiere în Samsung Galaxy J5 sunt selecțiile de text. Pentru a selecta textul scris pe care doriți să îl copiați și lipiți, va trebui să afișați cele două paranteze minuscule care vor fi utilizate pentru a selecta textul. Există 2 metode pentru a face ca aceste mici cârlige să apară: rămâneți apăsat câteva secunde pe text; sau atingeți textul de două ori. Când apar cele două paranteze pătrate, trebuie doar să le mutați pentru a alege textul.
Copiați textul pe care trebuie să-l lipiți pe Samsung Galaxy J5
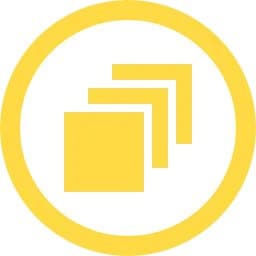 Pentru a copia textul pe care tocmai l-ați selectat în Samsung Galaxy J5, trebuie să faceți clic pe pictograma care reprezintă două foi. S-ar putea să fie prezentă în partea de sus a ecranului. De îndată ce este efectuat, textul se află în clipboard și este gata să fie lipit. Pentru a copia textul pe care tocmai l-ați selectat în Samsung Galaxy J5, trebuie să faceți clic pe pictograma care reprezintă două foi. S-ar putea să fie prezentă în partea de sus a ecranului. De îndată ce este efectuat, textul se află în clipboard și este gata să fie lipit.
Lipiți textul
Pentru a lipi textul trebuie să accesați pagina în care doriți să lipiți textul. Dacă sunteți acolo, trebuie să apăsați unde trebuie să introduceți textul și să faceți clic pe pictograma lipiți.
Cum se copiază prin lipire fișiere sau imagini pe Samsung Galaxy J5
Dacă doriți să copiați prin lipire un fișier de date în Samsung Galaxy J5, veți găsi că acest lucru nu este foarte dificil. Astfel va trebui să utilizați aplicațiile Manager de fișiere, care de obicei sunt deja instalate pe Samsung Galaxy J5. Imediat după ce ați localizat aplicațiile, deschideți-le și răsfoiți directoarele pentru a găsi fișierul de copiat și lipit. Acum că documentul este localizat, ar trebui să îl tăiați dând clic pe el. Apoi, trebuie să alegeți pictograma de copiat și să alegeți în ce director doriți să lipiți fișierul de date. Transferul fișierelor între un telefon Android și un computer Probabil aveți o mulțime de fișiere pe care doriți să le copiați de pe un computer pe telefonul dvs. Android: imagini, videoclipuri și fișiere audio. De asemenea, puteți copia vCards exportate din programul dvs. de e-mail, ceea ce vă ajută să creați agenda de telefon. La fel, poate doriți să copiați fișiere de pe telefon pe computer. Oricum, funcționează la fel. Urmați acești pași:
- Conectați telefonul și computerul utilizând cablul USB. Scopul conectării USB între telefonul dvs. Android și computer este de a schimba fișiere.
- Pe computer apare caseta de dialog AutoPlay cu mai multe opțiuni, alegeți opțiunea Deschidere folder / dispozitiv pentru a vizualiza fișiere. Când nu apare caseta de dialog AutoPlay, puteți vizualiza fișierele manual: deschideți în Windows Explorer pe computer subfolderul creat pentru telefon (în cazul meu Samsung J5) pentru a vizualiza fișierele. Fereastra folderului telefonului arată ca orice alt folder din Windows. Diferența este că fișierele și folderele din fereastra respectivă se află pe telefonul dvs. mobil, nu pe computer.
- Deschideți două ferestre din Windows Explorer câte unul pentru dosarul sursă și destinație. Deschideți folderul care conține fișierele pe care doriți să le copiați. Dosarul poate fi găsit pe computer sau pe telefon. Apoi deschideți folderul de pe computer sau telefon unde doriți să fiți copiat fișierul. Aveți ambele ferestre de dosare, computer și telefon, vizibile pe ecran, similar cu cele afișate.
- Trageți pictograma fișierului dintr-o fereastră de folder în cealaltă. Tragerea fișierului îl copiază, fie de pe telefon pe computer, fie de pe computer pe telefon. Puteți trage direct pe desktop și puteți decide mai târziu unde să stocați fișierul.
- Închideți ferestrele folderului și deconectați cablul USB când ați terminat.
Deși această tehnică manuală funcționează, cel mai bun mod de a transfera conținut media pe telefon este să folosiți un program media, cum ar fi Windows Media Player. De asemenea, puteți sincroniza imagini și videoclipuri în același mod utilizând un program media de pe computer. 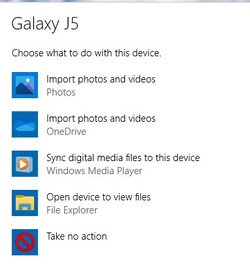
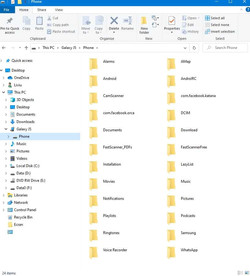

De notat că aplicația care apare la începutul efectuării legăturii cu Samsung J5 permite următoarele operații:
- importați fotografii și videoclipuri
- importă fotografii și videoclipuri OneDrive
- sincronizați fișierele media digitale cu acest dispozitiv Windows Media Player
- deschideți dispozitivul pentru a vizualiza fișiere
- nu lua nicio măsură
Creați grupuri de contacte
 Este posibil să corelați contactele din aplicația din agenda telefonului dvs. Android în grupuri. Scopul acestor grupuri este de a facilita contactarea tuturor celor din grup. Nu numai asta, grupurile vă pot ajuta să localizați contactele conexe - familie, colegi, facilitatori emoționali - mai repede atunci când agenda telefonului dvs. este prea aglomerată de oameni. Metoda de creare a unui grup de contacte este subtil diferită, ceea ce are sens având în vedere variațiile diferitelor aplicații din agenda telefonică Android. În general, iată cum funcționează: Este posibil să corelați contactele din aplicația din agenda telefonului dvs. Android în grupuri. Scopul acestor grupuri este de a facilita contactarea tuturor celor din grup. Nu numai asta, grupurile vă pot ajuta să localizați contactele conexe - familie, colegi, facilitatori emoționali - mai repede atunci când agenda telefonului dvs. este prea aglomerată de oameni. Metoda de creare a unui grup de contacte este subtil diferită, ceea ce are sens având în vedere variațiile diferitelor aplicații din agenda telefonică Android. În general, iată cum funcționează:
- deschideți aplicația din agenda telefonului;
- numele stocului Android pentru aplicația din agenda este Persoane, deși pe multe telefoane aplicația poartă numele Contacte;
- atingeți fila Grupuri;
- fila poate fi intitulată Grupuri sau poate utiliza o pictogramă Grupuri;
- fila Grupuri listează orice grupuri existente, cum ar fi cele asociate contului dvs. Gmail;
- adăugați un grup;
- dacă vedeți pictograma Grup nou sau Adăugați, atingeți-o; în caz contrar, atingeți pictograma Action Overflow sau Menu și alegeți comanda Create.
- alegeți un cont pentru grup;
- se recomandă alegerea contului Google; dacă utilizați în principal un alt cont afișat pe ecran, alegeți-l în schimb;
- doriți să asociați grupul cu un anumit cont; acest lucru ajută la sincronizarea grupului cu Internetul și alte dispozitive care au acces la același cont;
- tastați numele grupului; alege ceva scurt și descriptiv;
- adăugați persoane la grup; în acest moment metodele se schimbă în funcție de modul în care telefonul implementează aplicația din agenda de adrese;
- tastați numele contactelor pentru a le adăuga la grup sau le selectați dintr-o listă; deci populează grupul cu contacte pe care vrei să le tratezi ca un grup;
- atingeți butonul Terminat sau Salvați când ați terminat de creat grupul;
- persoanele pot fi adăugate sau eliminate din grupuri în orice moment; mai întâi alegeți grupul în aplicația din agenda de adrese, apoi atingeți pictograma Editați sau alegeți comanda Editare din meniul Action Overflow;
- pentru a șterge un grup, alegeți comanda Delete din meniul Action Overflow; este posibil să fie necesar să alegeți mai întâi grupul pentru a-l afișa pe ecran; atingeți butonul OK pentru a elimina grupul; eliminarea unui grup nu îi elimină pe membrii săi individuali din agenda telefonului.
- pe unele telefoane, un grup este șters apăsând lung numele acestuia; alegeți comanda Delete din meniul care apare.
Lucrul cu grupul se face, în general, într-o anumită aplicație, cum ar fi aplicația Gmail sau e-mail sau orice aplicație de mesagerie text utilizează telefonul dvs. Sau puteți găsi comenzi de grup pe ecranul Grupuri. Contactele pe care le plasați în grup sunt blocate acolo. Puteți accesa întotdeauna informațiile unei persoane de contact individuale în agenda telefonică, indiferent de grupurile cărora le-au fost alocate. Este complet posibil să aveți un singur contact în mai multe grupuri.
|